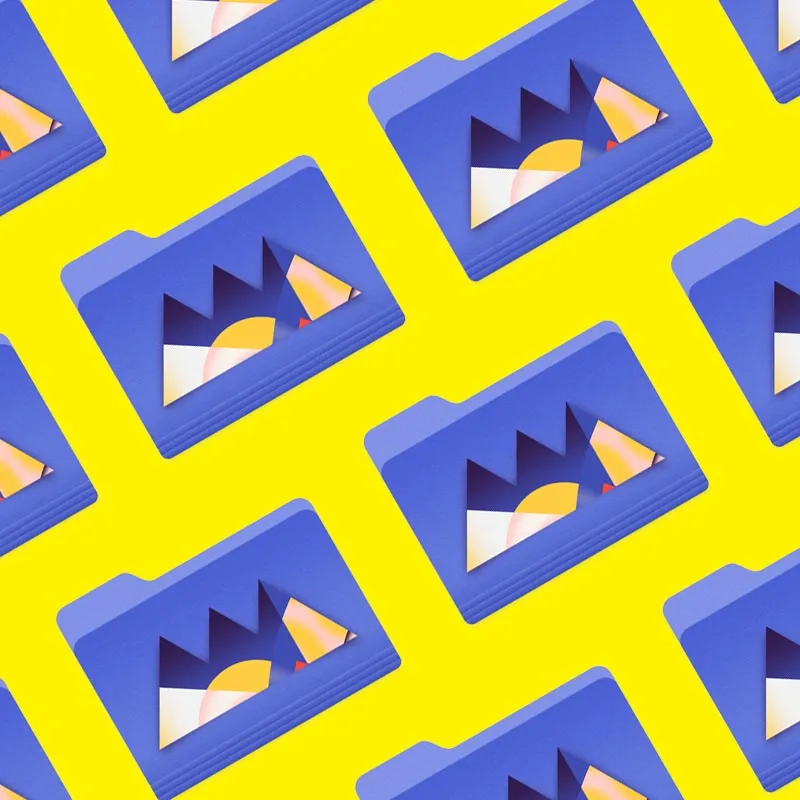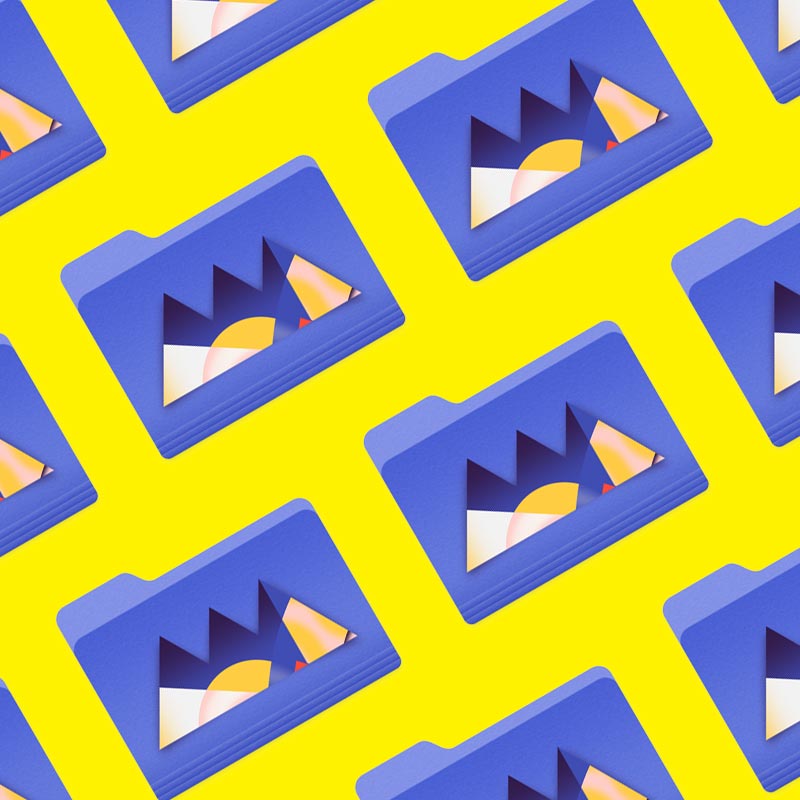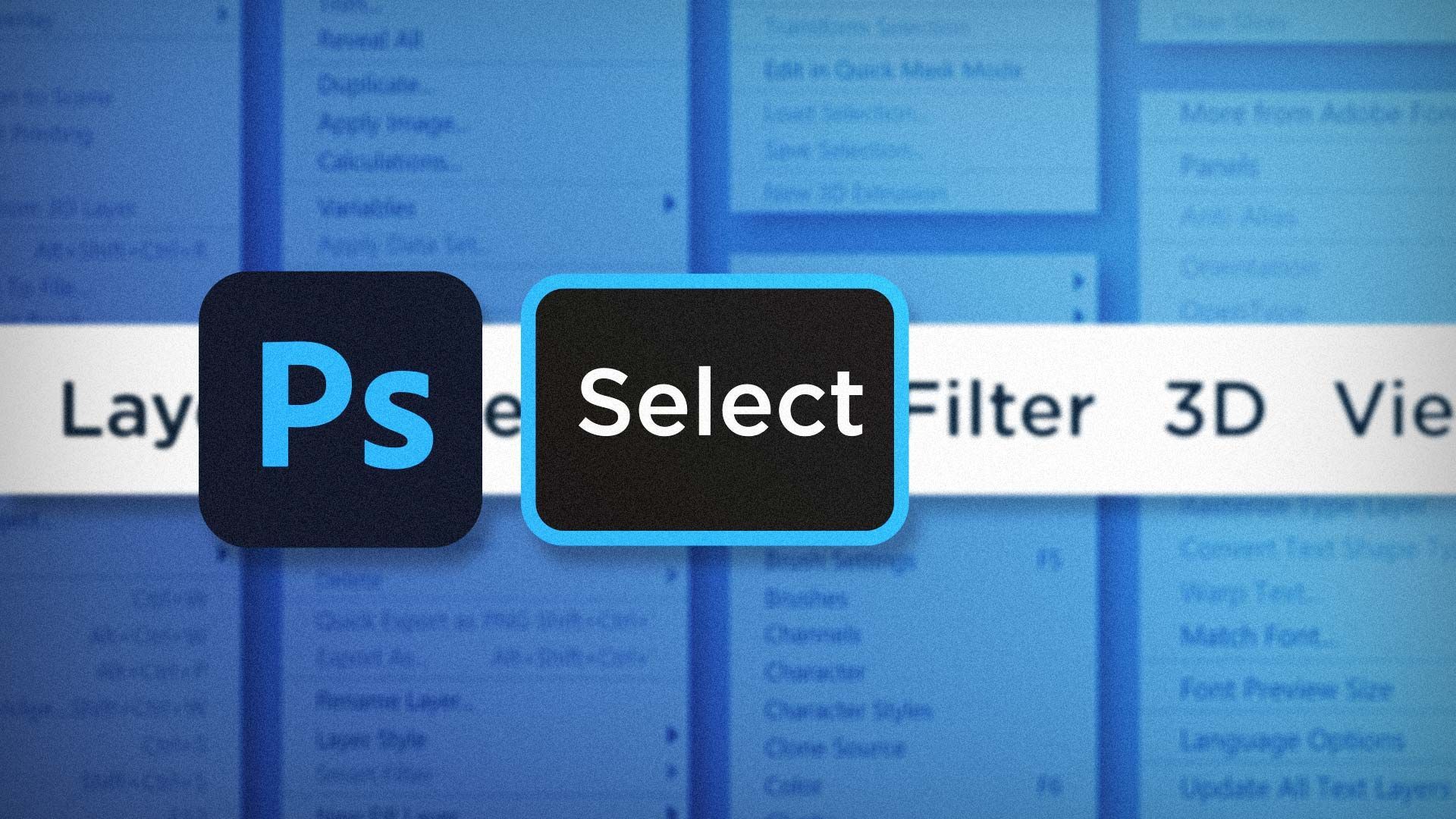Photoshop is one of the most popular design programs out there, but how well do you really know those top menus?
Making selections is one of the most common tasks in Photoshop. Whether it’s cutting a person out of a background, or making brown grass green again, there are dozens of techniques and tools that Photoshop has to offer to make that task more approachable. But it’s important to know which option is the best for the task at hand.
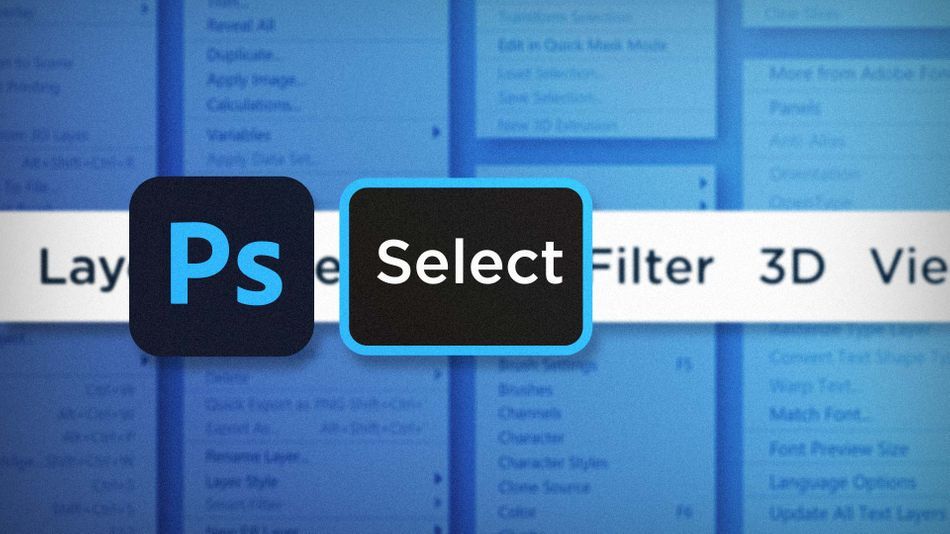
The Selection menu is filled with different ways of helping you make cleaner, more accurate pixel selections. In this article I’m going to walk you through three of those tools and commands you might not even know existed:
- Color Range
- Expand/Contract
- Select Subject
Using Color Range in Photoshop
Color Range is one of those buried selection tools Photoshop has hidden for decades. It’s a really useful tool for making selections from colors, document-wide. With a photo open, go up to Select > Color Range.
You can now interactively make a selection from your image using the eyedropper. Click anywhere on the canvas, or in the preview window, to select a color and you’ll see a live preview of the selection mask in the Color Range window. The Fuzziness slider is basically a tolerance level, and you can use it to make your color selection softer. You can even add or remove colors from your selection by holding down the Shift and Alt/Option keys.
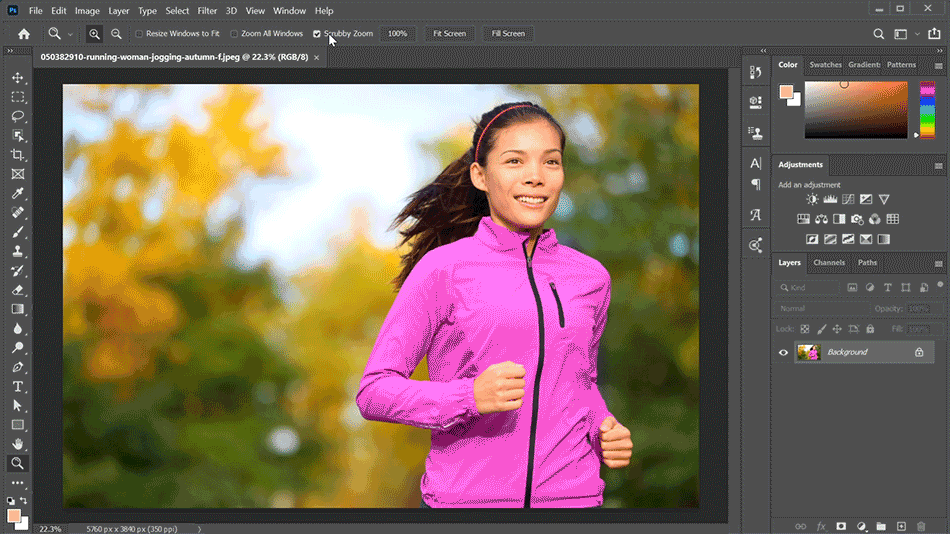
Modify Selection in Photoshop
After making a selection, you might notice that the boundaries are eating a little into your object, or maybe they’re not quite tight enough around the edges. The Expand and Contract commands can be a really quick way of tightening up or loosening those selections. With your selection active, head up to Select > Modify > Expand or Contract.
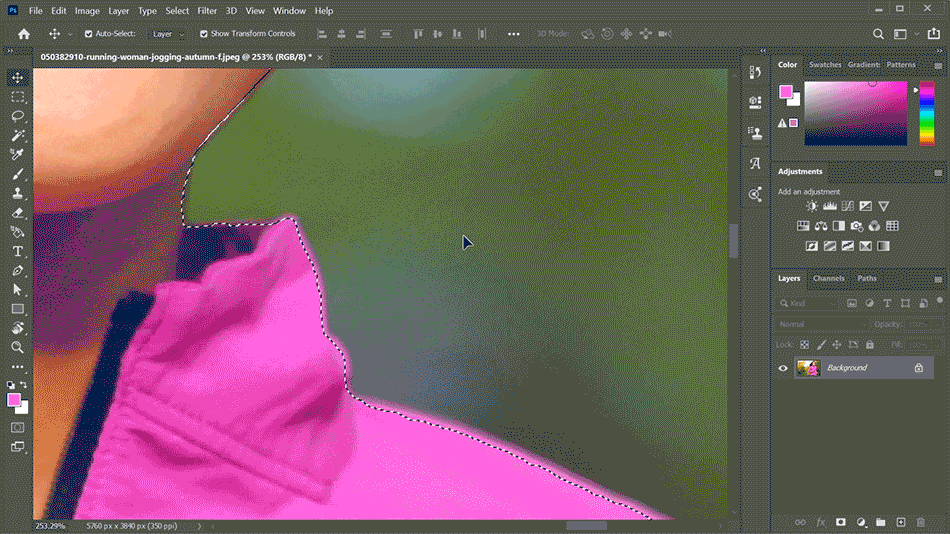
From here you can decide how many pixels you’d like to expand or contract the selection based on where it is currently.
Select Subject in Photoshop
Photoshop has a handful of ever-evolving tools that just feel like magic. Select Subject is definitely one of them. Just open up a photo with a dominant subject, then go to Select > Subject. Photoshop will work its magic and (hopefully) spit out a great selection.
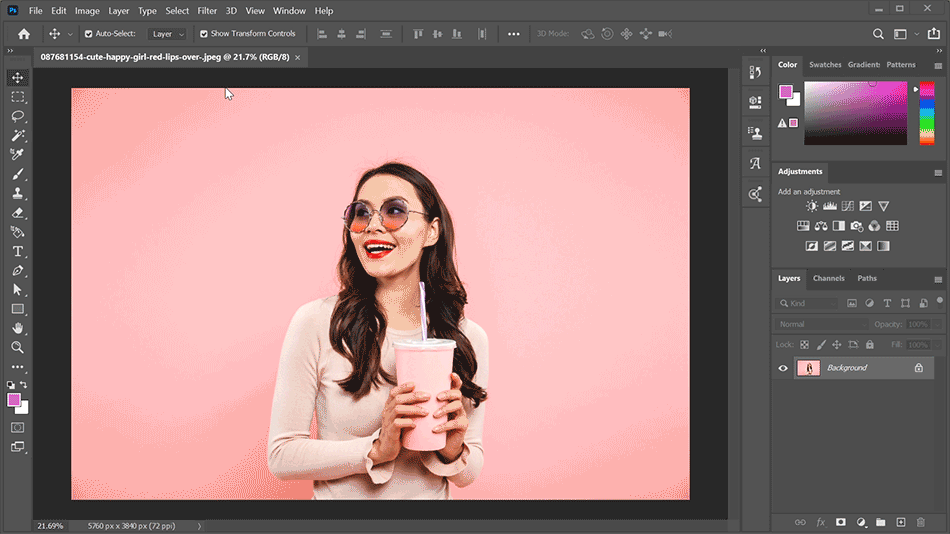
Now like everything, the more complex your photo is, the more difficult time Photoshop is going to have distinguishing it from the background elements. But if your subject is more isolated, you’ll be delighted to see how well this feature works.
Making accurate selections is such an important skill to have, and knowing what all your options are will help guide you to choosing the right tool for the job. Now you can add Color Range for global color selections, Expand/Contract to resize the bounds of your selection, and Select Subject to your Photoshop knowledge toolbelt. Happy selecting!
Ready to learn more?
If this article only roused your appetite for Photoshop knowledge, it seems like you'll need a five-course shmorgesborg to bed it back down. That's why we developed Photoshop & Illustrator Unleashed!
Photoshop and Illustrator are two very essential programs that every Motion Designer needs to know. By the end of this course, you'll be able to create your own artwork from scratch with tools and workflows used by professional designers every day.