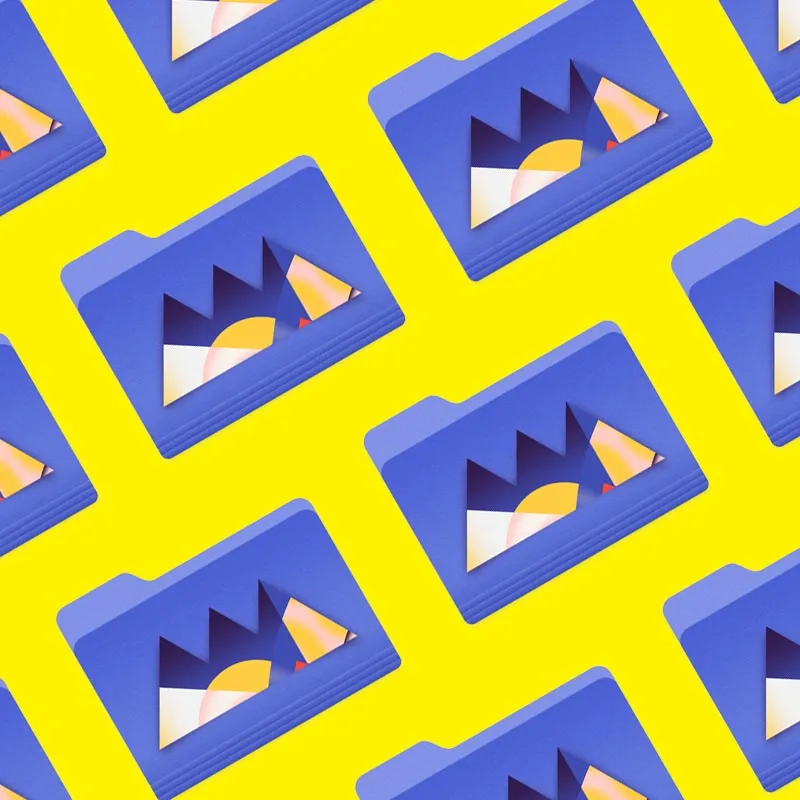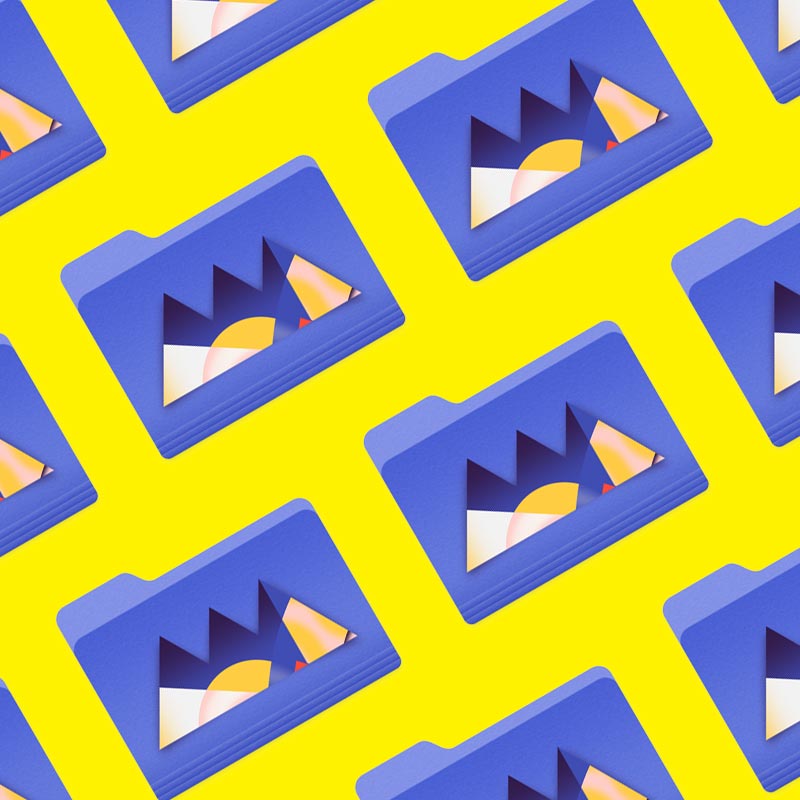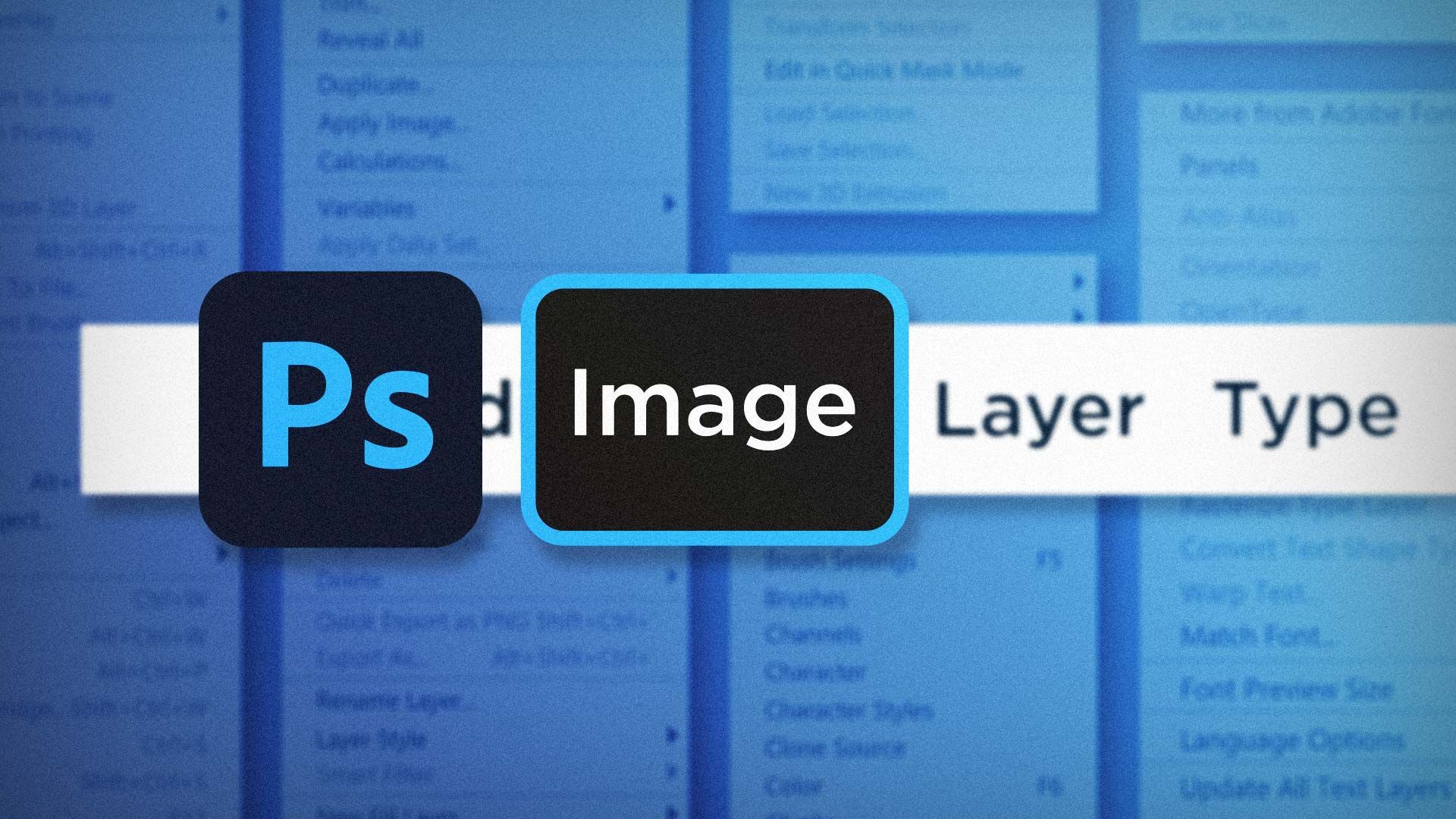Photoshop is one of the most popular design programs out there, but how well do you really know those top menus?
It’s easy to ignore the menus in Photoshop, especially when many of the commands and tools inside live in a different part of the program as well. But not knowing what all your options are is a crippling mistake. Sometimes working with brute force to get the job done is necessary, but having more knowledge of the software allows you to work smarter, not harder.
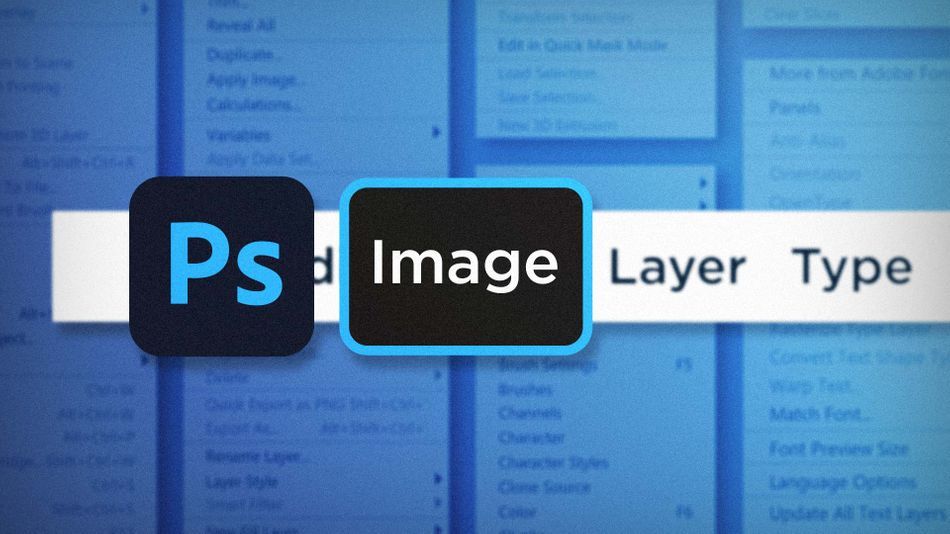
The Image menu is filled with tools and commands that get used every time I work inside Photoshop. Let’s take a look at a couple of my favorites:
- Adjustments
- Crop
- Canvas Size
Adjustments in Photoshop
You probably use Adjustment Layers all the time, and you should! They’re great. But sometimes you might want to make those adjustments to individual layers, staying non-destructive, without cluttering up your layers any more. That’s exactly why you want to use the Adjustments menu.
Start by converting the layer you want to adjust into a Smart Object. Right Click > Convert to Smart Object. Now you can apply almost any adjustment from the Adjustments menu to your layer non-destructively. It’ll show up as a Smart Effect, which you can re-edit at any time just by double clicking on its name.
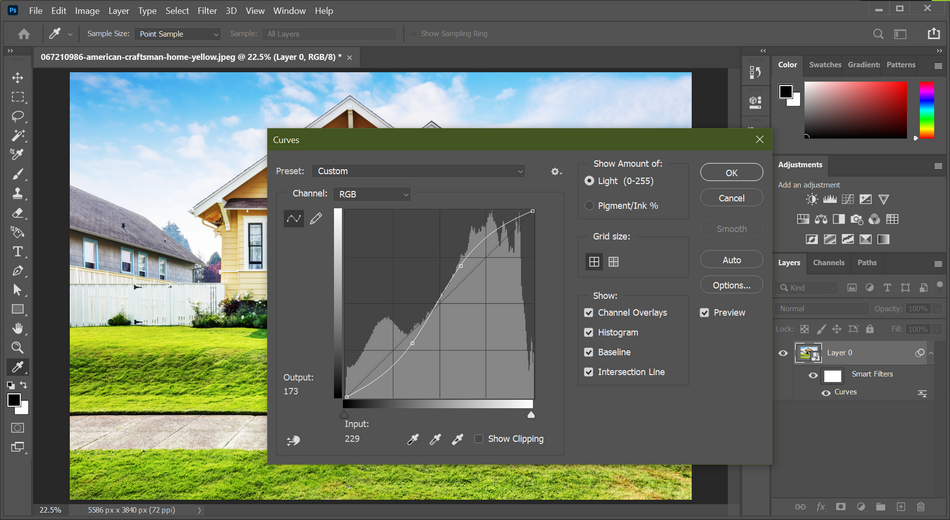
This is a really great way to keep your layers organized when you don’t need identical adjustments across multiple layers.
Cropping Images in Photoshop
This one might not seem too fancy, but it sure is convenient. Sometimes the Crop Tool is more complicated than it needs to be. When that’s the case, make a selection, go to Image > Crop, and you’re done. Simple.
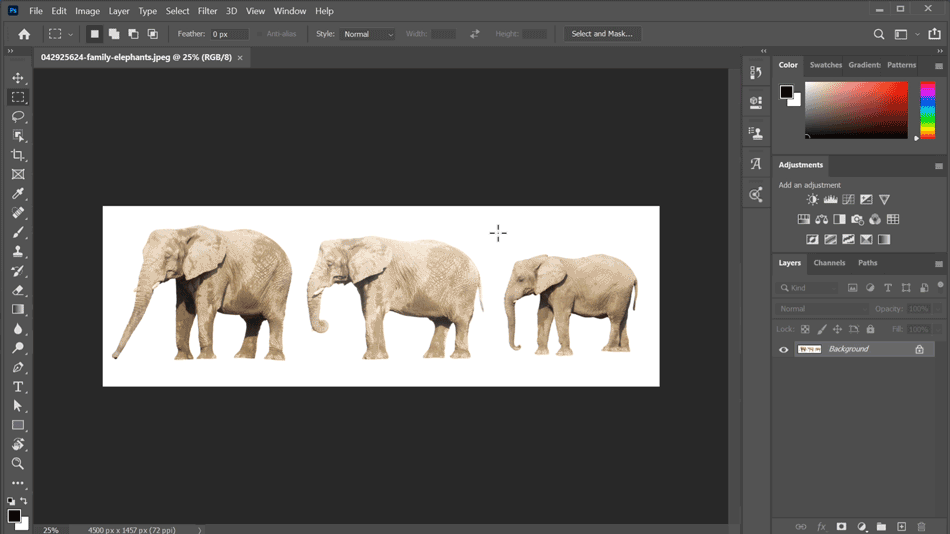
Changing Canvas Size in Photoshop
Adjusting the canvas size isn’t something you have to do all too often when you’re working on frames that are standard video resolution. But if you’re cutting out a lot of elements from their backgrounds, or creating a unique element that will later be placed into the working document, it’s not all that uncommon. Just head up to Image > Canvas Size.
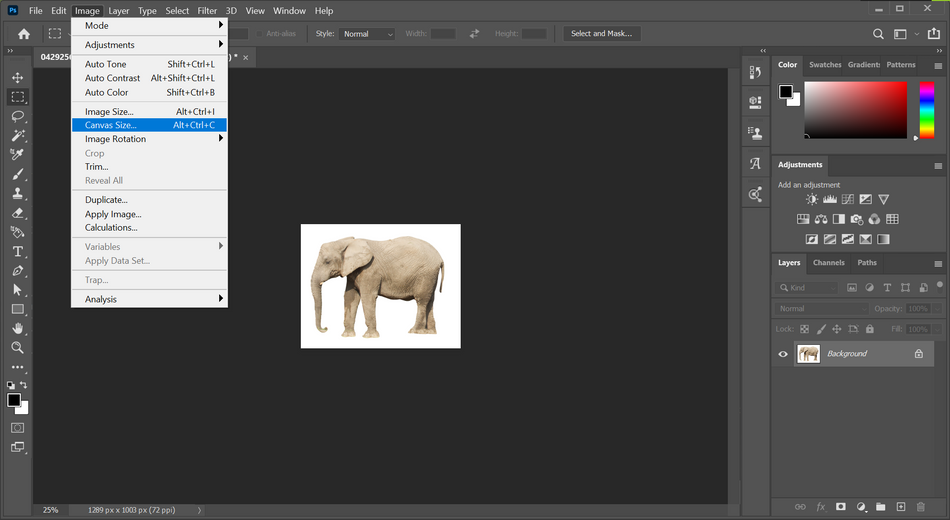
You can resize the canvas by a number of pixels (or any unit), or by a percentage of the current canvas size. You can even control the point it resizes from; nice!
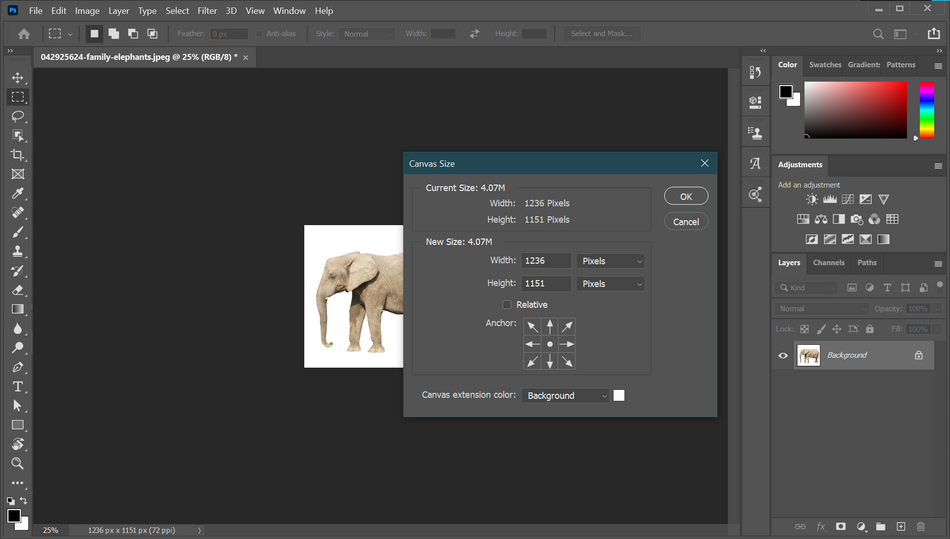
There are too many useful commands and features of Photoshop for anyone to know by heart. But now you have a better grasp on how to easily make adjustments to your images, quickly crop your document, and resize the canvas with precision. Now go forth, and command those Photoshop menus with confidence!
Ready to learn more?
If this article only roused your appetite for Photoshop knowledge, it seems like you'll need a five-course shmorgesborg to bed it back down. That's why we developed Photoshop & Illustrator Unleashed!
Photoshop and Illustrator are two very essential programs that every Motion Designer needs to know. By the end of this course, you'll be able to create your own artwork from scratch with tools and workflows used by professional designers every day.